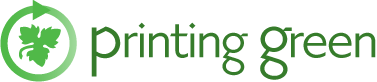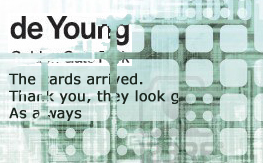File Preparation Guidelines
Below we have provided some basic guidelines that apply to graphics and image files. All information is based on 4-color output only. If your job includes PMS or spot varnishes, please contact PrintingGreen for assistance with your order.
Layout files, graphics, and fonts:
Bleed: Make sure to include 1/8 inch border around your piece if your artwork meets the edge of the page. This will prevent important information from being lost when your piece is trimmed.
Graphic and Font Files: If you are sending us application (i.e, non-PDF) files, make sure you include ALL font files, including fonts that are used in linked graphics. For extra insurance against font errors, you can convert fonts to paths (outlines). This will not affect the type quality but will eliminate our ability to make any late changes.
Multi-Page Products: Multi page PDF files should be combined into one document.
Black Coverage: Areas with largely black coverage should be set to the following- 40 cyan, 40 magenta, 20 yellow, 100 black.
Small Text: Small black text (under 18 pt) and rules (under 6 point) should be left 100% black only.
Folds: If your design requires perforations or folds, please indicate them in the bleed area of your artwork with a small tick mark.
Spot Colors: Convert all spot colors to process colors (CMYK). If your job requires Pantoneā¢ inks, please contact PrintingGreen.
RGB: Convert all RGB colors to process colors (CMYK). Though our system will do this automatically, it is a good idea to convert and review before submitting.
Images:
Colorspace: Images should be in the CMYK or Grayscale colorspace. In Photoshop, look under "Image > Mode" to confirm.
Resolution: Images should be at least 300 dpi in resolution. Lower resolutions will produce poor quality.
JPEG's: Make sure your JPEG's are set to the highest quality compression level.
EPS: Make sure that preview is set to TIFF, 8-bits /pixel, and Encoding is set to Binary.
Photoshop Layout: Make sure the image size is set up to include 1/8" bleed all the way around. This will prevent the loss of information when trimmed
Typesetting: In Photoshop, save as a Photoshop PDF version 6 or higher from the layered file, or provide the layered Photoshop file and all fonts used.
Converting Files to PDF:
The ideal format for your files is PDF, and here's why:
- It is a "locked" file format, which can eliminate file variations due to platform, software or version issues.
- It is a compressed file format, which means smaller files and faster upload times.
- It is a single file format, which makes for faster and easier uploads (no need to upload fonts or links separately).
To create a PDF from any of the Adobe applications (Illustrator, InDesign, Photoshop) follow the instructions below.
- 1. Save As... (Illustrator/Photoshop) or Export...(InDesign).Select PDF as the format.
Set "Adobe PDF Preset" to Press Quality.
- 3. Set "Compatibility" to Acrobat 6 (PDF 1.5).
- 4. In the "Marks and Bleeds" section (InDesign and Illustrator only), set "Bleeds" to .125 inch on all sides.
- 5. In the "Output" section:
- Set "Color Conversion" to No Conversion.
- Set "Profile Inclusion Policy" to Don't Include Profiles.
- 6. In the "Advanced" section, set "subset fonts..." to 0%.
- 7. Click Save PDF